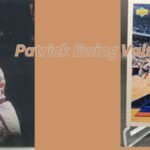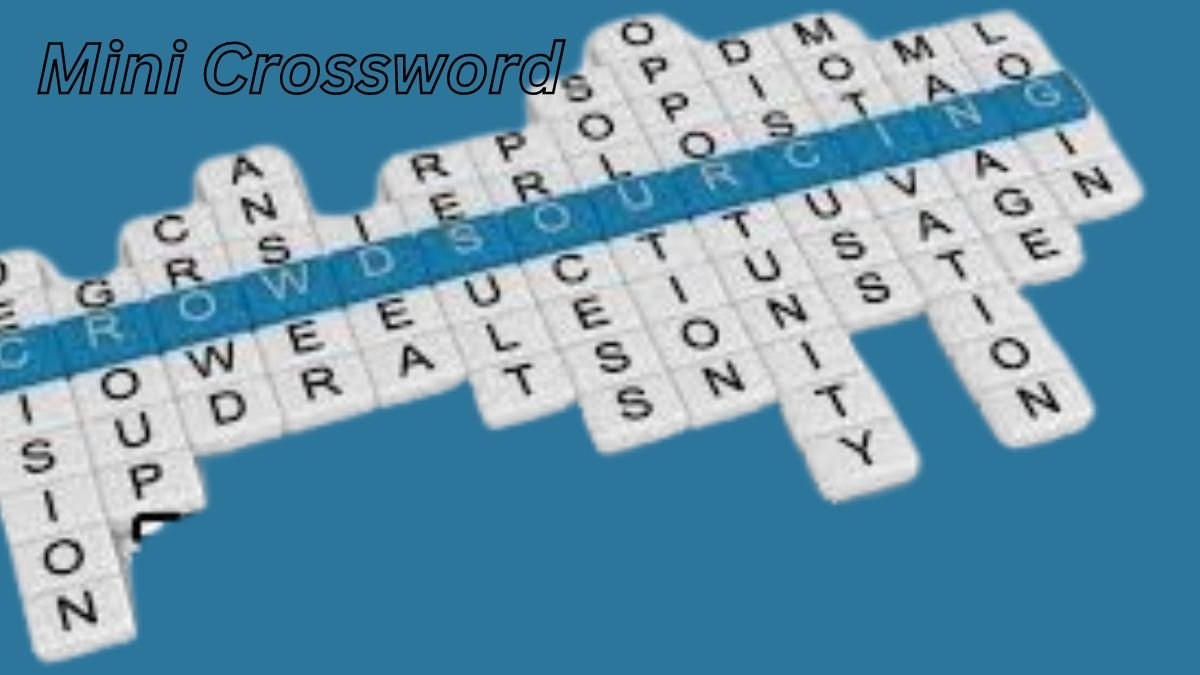In the realm of data management and organization, spreadsheets are invaluable tools. Within these digital grids, “spreadsheet rectangles nyt”—more commonly known as cells—serve as the fundamental units where data is stored, manipulated, and analyzed. Understanding how to effectively utilize these rectangles can significantly enhance your ability to manage and interpret data. This article delves into the intricacies of spreadsheet rectangles, their applications, and strategies for optimizing their use in various contexts.
Understanding Spreadsheet Rectangles
What Are Spreadsheet Rectangles?
Spreadsheet rectangles, or cells, are the individual boxes that make up the grid of a spreadsheet. Each cell is defined by its unique address, determined by the intersection of a column (labeled with letters) and a row (labeled with numbers). For example, the top-left cell in a spreadsheet is A1. Cells can contain various types of data, including text, numbers, dates, and formulas.
The Structure of a Spreadsheet
A spreadsheet is organized into columns and rows, creating a grid of cells. Each column is identified by a letter (A, B, C, etc.), and each row is identified by a number (1, 2, 3, etc.). This structure allows for easy reference and manipulation of data. The intersection of a column and row forms a cell, which can be used to input and display data.
Basic Operations with Spreadsheet Rectangles
Entering Data
To enter data into a cell, simply click on the desired cell and start typing. Pressing Enter will move the cursor to the cell below while pressing Tab will move it to the next cell to the right. You can also use the arrow keys to navigate between cells.
Editing Data
To edit data within a cell, double-click the cell or select it and press F2. This allows you to make changes to the existing data. Alternatively, you can click on the cell and start typing to replace the current data.
Formatting Cells
Formatting cells enhances the readability and presentation of your data. Common formatting options include:
- Text Formatting: Change the font, size, color, and style (bold, italic, underline).
- Number Formatting: Apply specific formats for numbers, such as currency, percentage, date, and time.
- Cell Borders and Shading: Add borders and background colors to distinguish cells or groups of cells.
Using Formulas and Functions
Formulas and functions are powerful tools for performing calculations and data analysis in spreadsheets. A formula is an expression that operates on values in a range of cells. Functions are predefined formulas that simplify complex calculations. Common functions include:
- SUM: Adds the values in a range of cells.
- AVERAGE: Calculates the average of values in a range of cells.
- IF: Performs a logical test and returns one value for TRUE and another for FALSE.
- VLOOKUP: Searches for a value in the first column of a range and returns a value in the same row from a specified column.
Read More : The Angel Newsletter A Beacon of Inspiration and Spiritual Growth Delivered to Your Inbox
Advanced Techniques for Spreadsheet Rectangles
Conditional Formatting
Conditional formatting allows you to apply specific formatting to cells that meet certain criteria. This is useful for highlighting important data or identifying trends. For example, you can use conditional formatting to:
- Highlight cells with values above or below a certain threshold.
- Apply color scales to show the relative size of values.
- Add data bars to visually represent the magnitude of values.
Data Validation
Data validation is a feature that ensures the accuracy and consistency of data entered into a spreadsheet. By setting validation rules, you can control the type of data that can be entered into a cell. Common validation criteria include:
- Allowing only numbers within a specific range.
- Restricting text entries to a certain length.
- Ensuring that dates fall within a specified range.
Pivot Tables
Pivot tables are advanced tools for summarizing and analyzing large datasets. They allow you to rearrange and aggregate data in various ways, providing insights and revealing patterns. To create a pivot table:
- Select the range of data you want to analyze.
- Go to the Insert tab and click on PivotTable.
- Choose the desired layout and fields to include in the pivot table.
- Drag and drop fields into the Rows, Columns, Values, and Filters areas to customize the table.
Macros
Macros are sequences of instructions that automate repetitive tasks in spreadsheets. By recording a macro, you can perform complex operations with a single click. This is especially useful for tasks that require multiple steps or are performed frequently. To create a macro:
- Go to the Developer tab and click on Record Macro.
- Perform the actions you want to automate.
- Click on Stop Recording to save the macro.
- Assign the macro to a button or keyboard shortcut for easy access.
Best Practices for Using Spreadsheet Rectangles
Organizing Data
Proper organization of data is crucial for efficient data management. Here are some best practices:
- Use descriptive column headers to identify the type of data in each column.
- Keep data entries consistent and avoid mixing data types within a column.
- Use separate sheets or tabs for different datasets or sections of your analysis.
Maintaining Data Integrity
Ensuring the accuracy and reliability of your data is essential. Follow these guidelines:
- Regularly validate data entries to catch errors and inconsistencies.
- Use data validation rules to prevent invalid entries.
- Backup your spreadsheet regularly to protect against data loss.
Enhancing Readability
Making your spreadsheet easy to read and interpret is important. Consider these tips:
- Use formatting to highlight key data and make important information stand out.
- Avoid clutter by hiding unnecessary rows and columns.
- Use comments or notes to provide context or explanations for complex data.
Collaborating on Spreadsheets
When working with others on a spreadsheet, effective collaboration is key. Here’s how to collaborate efficiently:
- Share your spreadsheet with collaborators and set appropriate permissions (view, edit, comment).
- Use comments and notes to communicate with collaborators and provide feedback.
- Track changes and use version history to review and revert to previous versions if needed.
Conclusion
Spreadsheet rectangles, or cells, are the building blocks of any spreadsheet, and mastering their use can significantly enhance your data management capabilities. From basic operations to advanced techniques like conditional formatting and pivot tables, understanding how to effectively use spreadsheet rectangles is crucial for efficient and accurate data analysis. By following best practices for organizing, maintaining, and collaborating on spreadsheets, you can ensure that your data is not only well-managed but also easily interpretable and reliable. Embrace these strategies and tools to make the most of your spreadsheet software, whether you’re handling simple lists or complex datasets.
FAQs
What are spreadsheet rectangles?
Spreadsheet rectangles, or cells, are the individual boxes in a spreadsheet grid where data is entered and stored. Each cell is defined by the intersection of a column and a row.
How do I enter data into a spreadsheet cell?
To enter data into a cell, click on the desired cell and start typing. Press Enter to move to the cell below or Tab to move to the next cell to the right.
What is conditional formatting?
Conditional formatting is a feature that applies specific formatting to cells that meet certain criteria, such as highlighting cells with values above a certain threshold or applying color scales to show relative sizes of values.
How do I create a pivot table?
To create a pivot table, select the range of data you want to analyze, go to the Insert tab, and click on PivotTable. Choose the desired layout and fields to include, then customize the table by dragging and dropping fields into the Rows, Columns, Values, and Filters areas.
What are macros and how do I use them?
Macros are sequences of instructions that automate repetitive tasks in spreadsheets. To create a macro, go to the Developer tab, click on Record Macro, perform the actions you want to automate, and click on Stop Recording to save the macro. You can assign the macro to a button or keyboard shortcut for easy access.
How can I ensure data integrity in my spreadsheet?
To ensure data integrity, regularly validate data entries, use data validation rules to prevent invalid entries, and back up your spreadsheet regularly to protect against data loss.